こんな方におすすめ!
- M1チップが搭載されていないiPadProで拡張ディスプレイ機能を使いたい
- iPad1台で大画面で動画を見ながら作業もしたい

少し古いiPadでも外部モニターに大画面で映す方法ってないのかな・・・・

条件付きだけど少し古いiPadでも外部モニターに大画面で表示させることが可能だよ!
Mシリーズチップが搭載されているiPadPro及びiPad Airは拡張ディスプレイに対応しておりモニターとiPad本体の2画面構成で作業することが可能です。
外部拡張ディスプレイに対応しているiPad
- iPad Pro 12.9 第5世代 2021年発売モデル
- iPad Pro 12.9 第6世代 2022年発売モデル
- iPad Pro 11 第3世代 2021年発売モデル
- iPad Pro 11 第4世代 2022年発売モデル
- iPad Air 第5世代 2022年発売モデル
2018年モデルや2020年モデルではミラーリングにしか対応しておらず、外部ディスプレイに接続してもiPad本体と同じ画面しか出力することができません。
16:9インチのモニターに接続すると左右に大きな黒帯が表示されてしまい外部モニターをフルに活用することが厳しくなっています。
ただし一部の対応アプリの場合、外部ディスプレイとiPad本体で表示させる画面を別々にすることが可能です。モニター側もフル画面になります。
対応条件
今回の裏技使用についてはステージマネージャーに対応していることが条件となります。
(iPad Pro 11 第1世代(2018)~)
(iPad Pro 12.9 第3世代(2018)~)
(iPad Air 第5世代)
この内拡張ディスプレイに対応していないモデルは
iPad Pro 11 第1世代・第2世代
iPad Pro 12.9 第3世代・第4世代
となります。
必要なもの
- 外部接続用モニター
- モニター接続対応のハブまたはドッキングステーション
- HDMIケーブル
外部接続モニターがtype-C接続可能なものであればハブとHDMIケーブルは不要となります。
対応アプリ
※私が確認することができた一部のアプリとなります。
外部ディスプレイ接続時にアプリを立ち上げた際に、iPad本体ではなく外部ディスプレイにフルスクリーンで表示されるアプリが対象となります。
- 写真
- Amazon Prime Video
- Netflix
- keynote
- powerpoint
主にコンテンツ閲覧系のアプリが対象の場合が多いです
対応アプリは限定的ではありますが、動画を見ながら作業したいといったケースは非常に多いと思います。
やり方
1.画面表示をステージマネージャーに変更
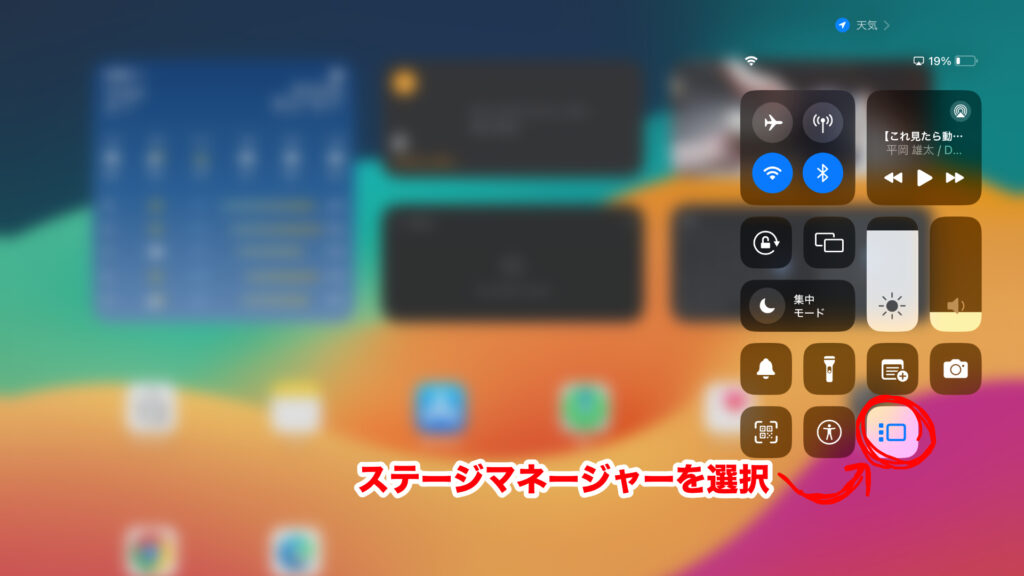
設定から画面表示をステージマネージャーに変更しておきましょう。
2.iPad本体側で作業(閲覧)したいアプリを起動
先にiPad本体側で操作したいアプリを立ち上げておきます。
特別な作業は不要です。
3.外部ディスプレイ対応アプリを起動
次に外部ディスプレイ対応アプリを立ち上げます。例ではAmazonPrimeVideoで行います。
視聴したいコンテンツを選択し、外部ディスプレイにフルスクリーンで表示させます。
4.左のアプリタブから作業したいアプリを画面上にドラックする
対応アプリをモニター側に表示させている状態で、左側にあるステージマネージャーのタブからiPad本体で操作したいアプリをメイン画面へドラッグします。
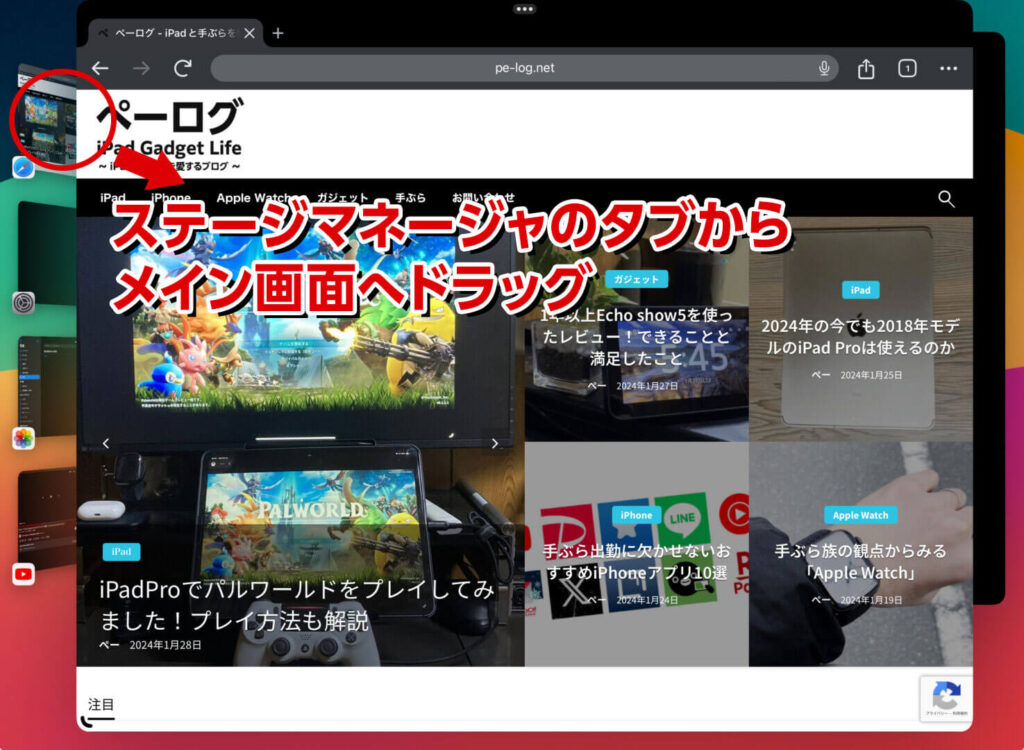
このようにすると外部ディスプレイに対応アプリをフルスクリーン表示したまま、iPad側で別のアプリを立ち上げることが可能です。
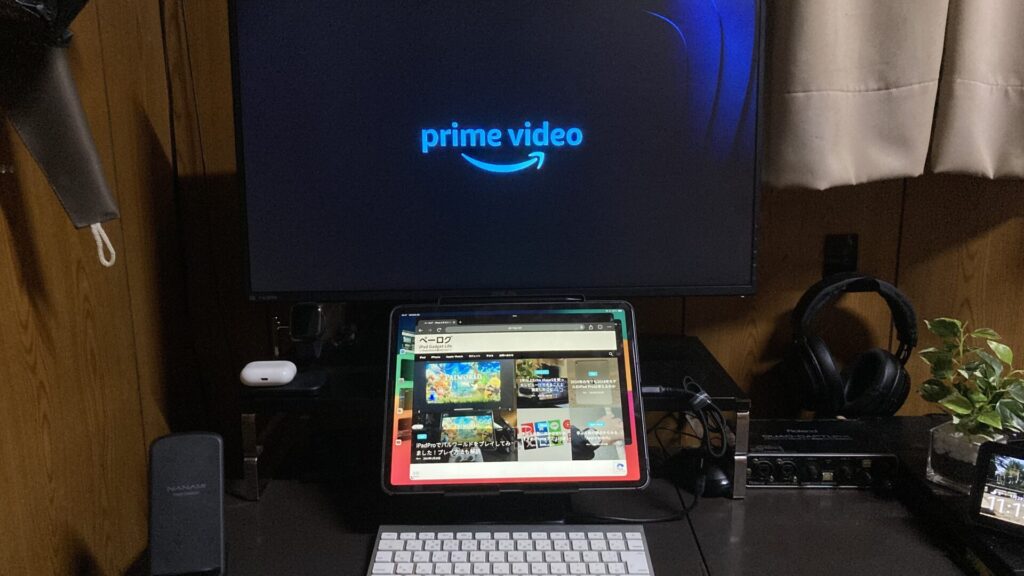
Dockからのドラッグではフルスクリーン表示しているアプリが止まってしまうため注意が必要です。
注意点
iPad側のアプリをフルスクリーンにできない
iPad側のアプリをフルスクリーンにすると外部ディスプレイ側もそのアプリをミラーリングしてしまうため、iPad側で最大サイズで作業をすることができません。
ステージマネージャーで対応する限りのウィンドウサイズまで広げて対応しましょう。
フルスクリーンとまでは行きませんがそこそこの画面サイズにはなります。
この点に関しては画面サイズの大きい12.9インチのiPadが有利かもしれません。
動画アプリは二重で開けない
これは今回の裏技に限りませんが、iPad側で例えばYoutube等の動画アプリを開いて再生をしてしまうと、外部ディスプレイで既に再生している動画は停止してしまいます。
二窓視聴には適していないためこの点に関しては注意が必要です。
まとめ
如何でしょうか、少し古いiPad Proを使っている私は今まで動画視聴と作業を同時に行いたい場合、画面分割を使ったり、外部モニターにFireTVを接続して利用しておりましたが、iPad一台でこれを解決できたのはかなりメリットに感じます。
拡張ディスプレイに対応していないiPadをお持ちの方はぜひお試しください。
最後まで閲覧頂き誠にありがとうございました!

![[2018年 2020年モデル対応]iPad Proで拡張ディスプレイ風の機能を使う裏技](https://pe-log.net/wp-content/uploads/2024/01/IMG_4247-1536x864.jpeg)



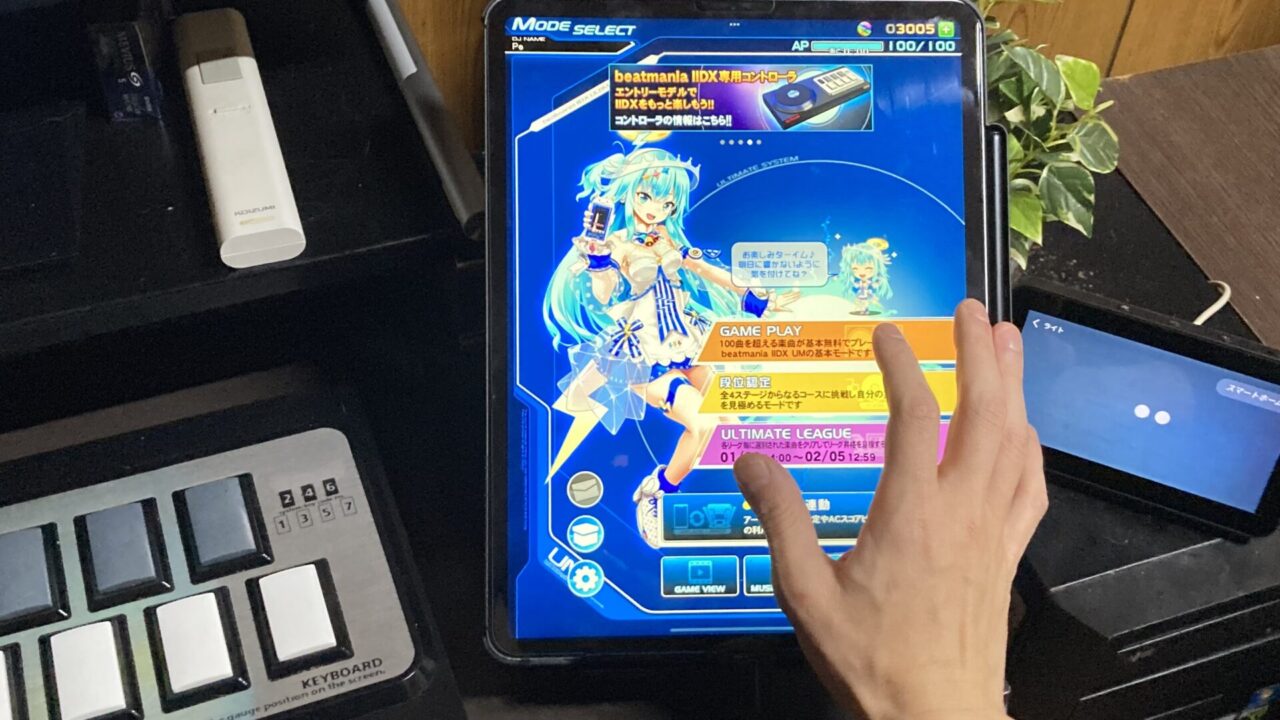



コメント