こんな方におすすめ!
- ROG Ally Xを購入した理由を知りたい
- ROG Ally Xの利用レビューを見たい
- ROG Ally Xのゲーム以外の用途も確認したい
- ROG Ally XをメインPCとして活用できるか知りたい
- ROG Ally Xを買うべきか悩んでいる

部屋にあるものをなるべく小さくコンパクトに収めたいと思った結果ポータブルゲーミングPCにたどり着きました!
こんにちは、ぺー(@pe_log_net)です。
当ブログではiPadをメイン機として脱PCを試みることを一つの目標としているのですが結局PC買ってるやんというツッコミは一旦置いておいて頂き・・・。
2024年9月現在、我が家は絶賛大規模リフォーム中でして、この機会に自室のレイアウトも一気に変えたいという計画があります。
その一環として「物は最低限に、なるべくスッキリさせてスタイリッシュな部屋にしたい」という目標もあり、この機会にデカい上にまったく使っていないデスクトップPCを売却し、新たにポータブルゲーミングPCを新調しました。

購入理由はもちろんゲームプレイにあるのですが、ゲーム機としてだけではなく、ROG Ally XをメインPCとして使うことはもちろん、色々な思惑が合って購入したのでその購入経緯の詳細や実際に使ってみた所感などをこの記事でお届けしたいと思います。
この記事は、ROG Ally Xを実際にメインPCとして使ってみたレビューです。
スペックやベンチマークよりも、日常的な使い勝手・拡張性・メインPCにした際のメリットなど、実体験ベースの感想を中心に紹介しています。
数値での比較をご希望の方は、別記事または公式サイトをご参照ください。
ROG Ally X

メリット
- ゴロ寝環境のための最高のPC
- 部屋中どこでも使えるので間違いなくPCの使用頻度が増えた
- スペースを取らないのでデスク周りを圧迫せず、整理しやすい
- 大規模ゲームや相当なクリエイティブ作業を行わない限りメインPCとして余裕で活用できる
デメリット
- 外部キーボードが必須級
- Windows機ならではの癖のある不具合
- ROG ALLY無印くらいの軽さだったら良かった
- 価格が高い
製品スペック
| 内容 | 詳細 |
| 型番 | RC72LA-Z1E24G1T |
| カラー | ブラック |
| サイズ | 幅280.6mm×奥行き111.3mm×高さ24.7~36.9mm(スティック込み) |
| 重量 | 約678g |
| OS | Windows 11 Home 64ビット |
| CPU | AMD Ryzen™ Z1 Extreme |
| メモリ容量 | 最大:24GB(RAMとVRAMで共有) |
| グラフィック | ディスプレイ:7.0型ワイドTFTカラー液晶 表面仕様:グレア 解像度:1,920×1,080ドット (120Hz) タッチパネル:搭載 |
| ストレージ | SSD 1TB (PCI Express 4.0 x4接続 NVMe/M.2) |
| サウンド | サウンド規格:ハイ・デフィニション・オーディオ準拠 スピーカー:ステレオスピーカー内蔵 (1W×2) マイク:アレイマイク内蔵 |
| センサー | 指紋認証対応 |
| 通信 | LAN:- 無線LAN:IEEE802.11a/b/g/n/ac/ax (Wi-Fi 6E) Bluetooth® 機能:Bluetooth® 5.4 |
| ポート | 外部ディスプレイ出力:Type-C×2 USBポート:USB4 (Type-C/Power Delivery対応) ×1、USB3.2 (Type-C/Gen2/Power Delivery対応) ×1 カードリーダー:microSDXCメモリーカード、microSDHCメモリーカード、microSDメモリーカード オーディオ:マイクロホン/ヘッドホン・コンボジャック×1 |
ROG ALLYシリーズはAsusがRepublic of Gamers (ROG)ブランドの一環として開発・製造したポータブルゲーミングPCです。
前作のROG ALLY(無印)からユーザーの声を受けてブラッシュアップを行ったのが今回紹介する最新型「ROG Ally X」となります。


本体サイズは幅280.6mm×奥行き111.3mm×高さ24.7~36.9mm、重量は約678gとWindowsPCとしては非常に軽量でコンパクトな機体です。
重量はM2以前のiPad Pro12.9インチと同程度。
iPadに比べると重さを感じますがROG Ally Xはコントローラーグリップがあるためタブレットと比べて持ちやすく、肘を付く形であれば大きな負担にはなりません。
USB3.2とUSB4.0の2ポートあるため充電しながらゲーミングデバイスと接続することができます。

thunderboltのドッキングステーションにも対応しているため、合わせて使うことでPCとしての用途に困ることもありません。
他にもmicroSDでのストレージ拡張や、3.5mmイヤホンジャックが搭載されていますのでゲーム機として必要なポートは網羅している印象です。
付属品は専用充電器と紙製のスタンドとなっています。

充電器はACアダプタタイプの65W対応のものになっています。

ケーブルの取り外しは不可で近年の65W充電器の比べるとやや大きめとなっています。

簡易スタンドも付属。本体を問題なく立たせることは可能ですがスタンド自体に重みがないので本体を乗せていない時や取り外す時に大きくズレてしまうのがネック。
正直使い物にならないのでスタンドは別途購入するのが良いでしょう。
購入経緯
windows10のサポートが切れる
そもそも殆どPCを使わなくなった僕がPCを探し始めたきっかけはwindows10のサポートが2025年10月に切れてしまうということでした。
今のPCは10年以上前に購入したエントリーモデルのゲーミングPCで、マザボとCPUは据え置きのままグラボの換装やSSDやメモリの増設をチビチビ行いながら使っていました。
要するにCPUが古くwindows11にアプデすることができないマシンです。
CPUを入れ替えるにはマザボから一新しなくてはならず、1から組み立てる気はおきませんでした。
そこで、もし自分が今PCを買うとしたらとか、今のゲーミングPCの相場はいくらなのかという調査を行っていたところポータブルゲーミングPCの存在を知ることになります。
スペックよりも利便性

元々2019年頃までは趣味の動画編集やゲームをバリバリやっていました。
その上で動画のエンコードについてはやや不満に思っていた所はあったものの、当時のエントリーモデルのゲーミングPCをちょっと改造したようなものでもスペックに大きな不満はありませんでした。
最近でも動画編集や仕事、ゲームで活用していましたがスペックには不満がないのは現状も変わっていません。
デスクトップPCの不満点
・使用中はデスクに着座しないといけない
iPadをメイン機にしてから部屋にいる間はゴロ寝スタイルが7割な僕にとってこれだけでもPCを使うのは腰が重いです。
せっかくPCを持っているのに面倒という理由だけで使わないのは勿体ないと思っていました。
・電源を付けるのが面倒
スマホやタブレットは言わずもがな、SwitchやPSはコントローラーから遠隔で電源のONOFFが可能なので楽ですが、PCは本体のスイッチを押す必要があり、その上で起動を待つというのが個人的にはやや苦痛でした。
・ゲーミングPCは本体が大きくて邪魔
ほぼ置物と化しているのに占拠率だけは一人前、ケーブル類も合わせてごちゃつくのでこれをどう解消しようか悩んでいました。
その一つの解決方法が「脱PCを行いiPadメインにする」という本ブログの趣旨に繋がったわけです。
上記の理由から高価なゲーミングPCのようなスペックはいらない、タブレットのような利便性が欲しいと思うようになり、それならポータブルゲーミングPCはこれらを解決してくれるのではと期待に胸を膨らませて徹底的に調べ始めました。
物を減らす
今まではコスパ重視だったため、ゲームをするならPS4やSwitch、動画などのコンテンツ消費にiPad、たまの作業でPCというようにそれぞれの得意分野で使い分けていました。
少なくともROG Ally Xを購入することで「PS4」と「デスクトップPC」はこの小型PCに集約できると考えたのも大きなきっかけです。
理想の部屋づくりのために私にとって優先度の高いガジェットとなりました。
購入後、結果的に不満点の殆どを解決してくれています。
これらを踏まえて使用レビューを行っていきます!
使用レビュー
ボタン関係
ゲームやアプリの動作に入る前にまずは基本操作について。

ROG ALLYの強みと言えばやはり外出先での使用が挙げられますが、ボタンの静穏性が若干低いので静けさのある公共の場で利用するのは控えた方が良いなという印象です。
結構カチカチ音がしますのでアクション性の高いゲームをプレイする場合は特に注意が必要です。
サイズ感的に電車の中でもギリ遊べそうですがカチカチが鳴り響くのでアウト。
病院の待合室で使うとかも難しいですね。

どこでも使える!と思っていましたけどそれなりに制約はありますよね・・・。
また、スティックも耐久性についてはやや不安があります。
これは個体差もありそうですがたまに勝手にカーソルが左に動いたりしてなんだかSwitchと同じ運命を辿りそうな気がしています。
2025年1月現在:購入当初よりスティック誤作動の問題に直面しなくなりました。アップデートか何かで解決されたかは不明ですが暫くは快適に利用できています。
今のところ支障が出るほどのレベルには至っていませんが近い将来サポートや修理などお世話になることを覚悟して使用しています。
操作感はいずれも非常に良好です。
電源管理に注意
これは私の失敗談にあたる部分ですがスリープモードにしたつもりでケースに入れて持ち運びしていた時のことです。
いざ取り出して使おうと思った時にケースがかなり熱くなっていたので中を開けてみたら大惨事、ディスプレイや電源ボタンが火傷するレベルの高熱を帯びていました。
原因はスリープモードからいつのまにか起動状態になっており、放熱していた風がケースの中で充満してたことによるものだと思います。
普段使いの場合はターボモードでもそこまで熱いと感じたことがないので本当にびっくりしました。
持ち運ぶ時は完全に電源をOFFにするか、スリープモードの時は小まめにチェックするなど注意する必要がありそうです。
指紋認証
ROG Ally Xでは電源ボタン部分に指紋センサーが搭載されており指紋認証によるログインやパスコードの自動入力が可能です。
僕の指紋のせいかもしれませんが精度はかなり悪い気がしています。
結局PINコード入力してログインしてます。
ゲーム
ここからは実際にゲームプレイの所感をお届けします。
よくスペックチェックの最にサイバーパンクやパルワールドのような重めなゲームでベンチマークされることが多いため、それらは先駆者の方たちを参考にして頂きつつ本記事では実際に僕がプレイする軽量~中堅ゲームを試していきます。
メモリが24GB(デフォルトはRAMが16GB・VRAMが8GB)あるため軽量~中堅ゲームは結構サクサク動作します。(60FPSくらいは安定)
一方で144Hzの画面リフレッシュレートは最低画質設定に落とすか、余程軽量なゲームじゃない限りは活かすのは難しいです。
検証は基本的に30Wターボモードで動かしています。
Dead By Daylightをプレイ
まずはDBDから。

ターボモードでゲーム内のグラフィック設定「ULTRA」で30~40FPS、「HIGH」で40~60FPS、「MEDIUM」で60~80FPS、「LOW」で80~100FPS前後となります。
こういう数値だけでみると快適に遊べるのは「MEDIUM」以下の画質設定か・・・と思うかもしれませんがそんなことはありません。
実際にLOW設定で高フレームレートにしてもその恩恵はあまりないなという感じでこのゲームは50FPS~60FPS前後出ていればカクつきもなく画面も滑らかで快適に遊べます。
少なくとも「HIGH」設定でもPS4で遊んでいる時よりは画質も綺麗で滑らかに感じました。
僕はバランスが良い「MIDIUM」で遊んでいます。
逆に「LOW」設定だけは小さい画面でもわかるくらい明らかに画質が落ちるのでお勧めしません。

DBDを遊ぶなら「HIGH」か「MEDIUM」が良い感じです!
音質も良いためもちろんイヤホン推奨ではありますが本体スピーカーでも結構遊べます。
ごろ寝でも遊べるしDBD専用機なのかというくらい快適でこれだけでも価値があるなと感じています。
実際プレイ時間倍増しました・・・。

Dead By Daylightプレイヤーには本当に一押しの神機だと言い切れます。超オススメ!
Apex Legends
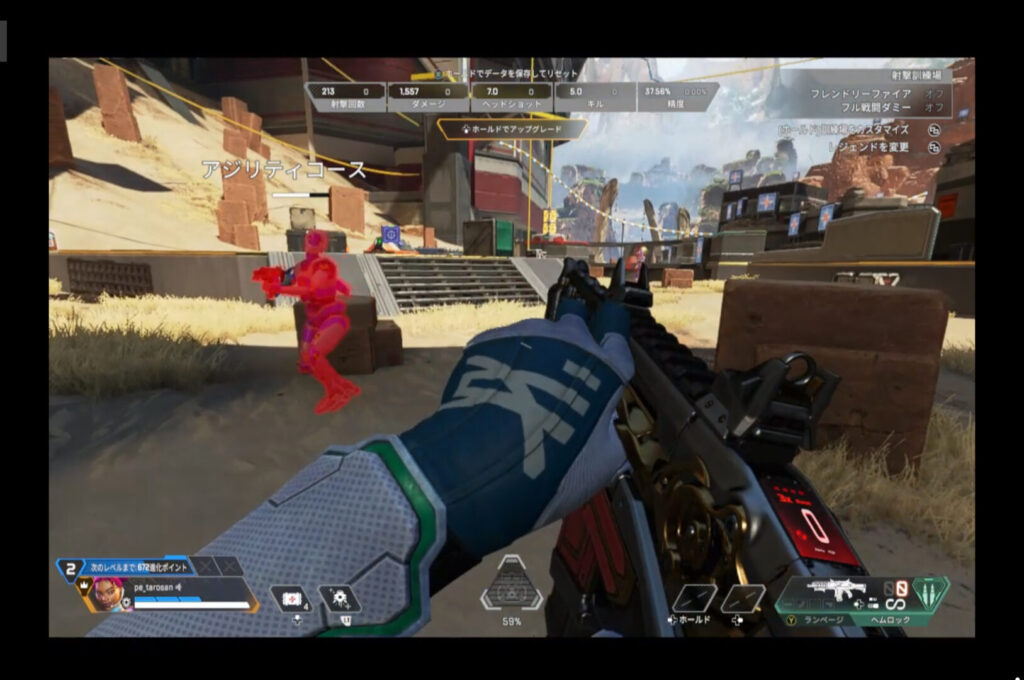
基本1080pの最低設定(TSAAなどのアンチエイリアスは込み)で基本80fps~100fpsで動作しています。(重い場面では50fps~60fpsまで低下しますが限られた条件下のみです)
アップスケーリング(900p→1080p)まで駆使すれば平均100fps~110fps、最大140fps程度まで出ます。
この時点でPS5のパフォーマンスモードに近い状態くらいで遊べるので満足度は高いです。
同じグラフィック設定でもVRAMの割り当てを下げるとフレームレートにも悪影響してくるため8GB割り当てが推奨です。

60fps制限のPS4やSwitchより間違いなく快適です!

このレベルでもPS4に戻った瞬間に「もうPS4ではやれない・・。」ってなったもんね!
手元で遊ぶことも可能ですが基本的に非推奨です。
ROG Ally Xはタッチパネル対応なので指が画面に触れると誤動作を起こします。
夢中になっていて操作していると、ボタンを押している指が自然に画面に近づいていて頻繁に触れてしまいます。特に戦闘中・・・。
APEXプレイ時にタッチパネルを無効にすることもできますが少々面倒なので、外部ディスプレイに接続して遊ぶことをおすすめします。
基本動作に問題はありませんが、7インチという画面サイズの都合上索敵が厳しいのも辛いところです。

APEXは外部ディスプレイに接続して遊ぶのが良いでしょう!
beatmania IIDX INFINITAS
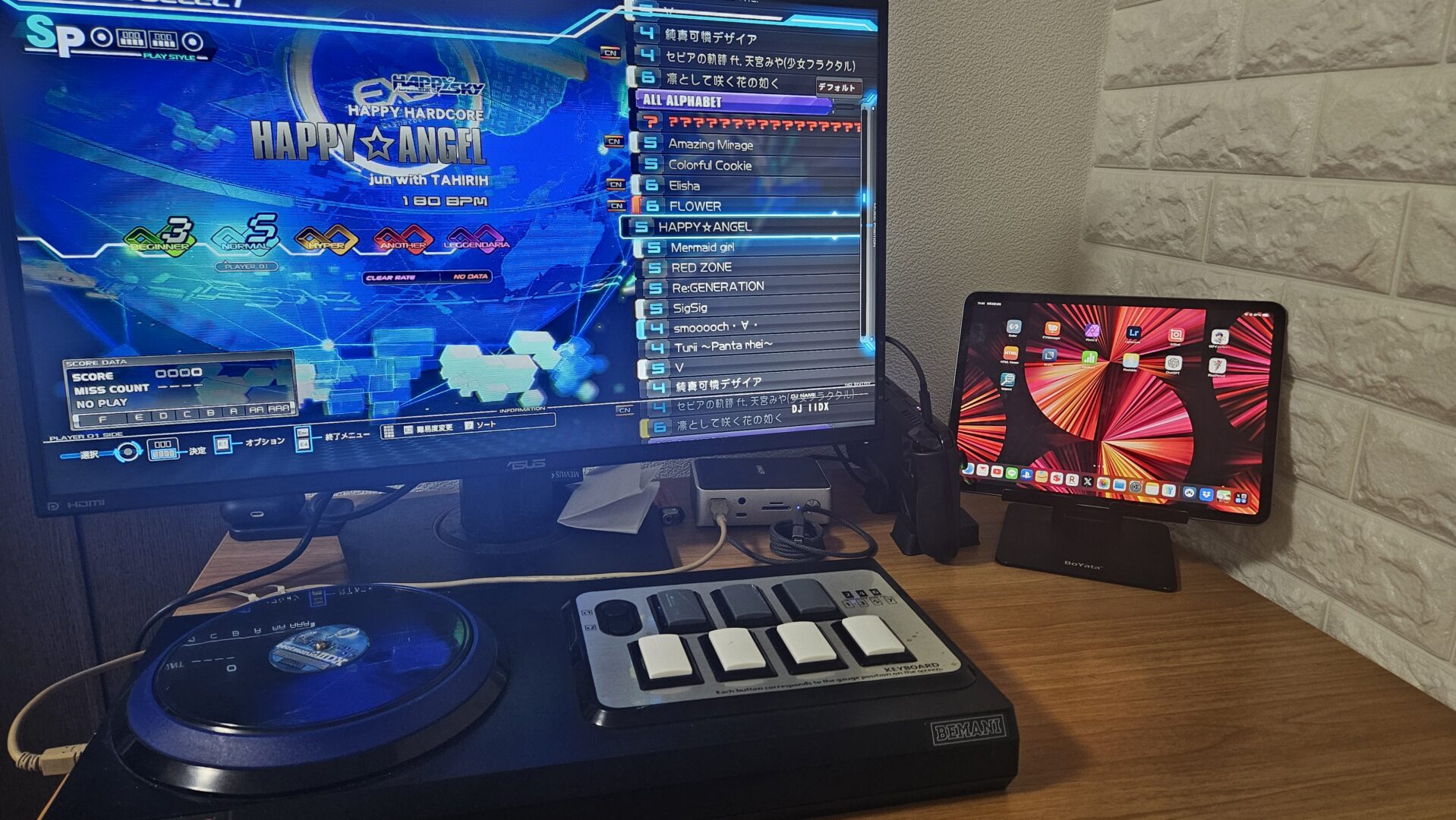
外部出力で遊ぶことになると思いますが遅延なく動作します。
スペック要求が低いゲームなので120FPS安定して出ますので音ゲープレイヤーにもおすすめできます。
コントローラーの接続にUSB-Aが必要になるので必ずドッキングステーションやUSBハブが必要になる点には注意が必要です。
また、他のコントローラーが接続されていたりSteamが起動していると上手く動作しない場合があるのでエラーが出た場合はINFINITASをプレイする時は常駐ソフトを切断してみるといいかもしれません。
原神

画面設定からフレームレートを「60FPS」に設定すると60FPS安定。カクつきなく動作しますし画面も十分綺麗だと感じました。(60fps以上の設定項目は出ませんでした)
ゲームの起動速度も文句なしです。
問題は「コントローラー」設定が一癖あります。ROG ALLY はコントローラ入力付きのデバイスなのでキー設定でついつい「コントローラ」を設定したくなりますが設定すると動かなくなるため、「キーボード」設定のままボタン割り当てをすることになります。
▶Armoury Crateに原神を追加、起動時に「コントローラー操作」に設定でコントローラーで原神を操作できました!
原神プレイ用にも十分良いデバイスだと思います。

ちなみに僕はROG Ally Xのおかげで原神を初めました!
快適にプレイ出来て相性抜群だと感じています!
MARVEL VS CAPCOM2

リメイク系・レトロ格ゲーも快適に遊べます。
モニターとドッキングステーションを介してアーケードっぽく遊ぶのも良し、ゴロ寝しながら遊ぶのもよし!
遊び方を環境に合わせて選べるのもROG Allyの大きな魅力の一つ。
格ゲーに限らず、スペック要求値の低いレトロゲームとROG Ally はかなり相性が良いです!

FINAL FANTASY XVI
Demo版のFF16を試してみましたが正直苦しい印象。
低設定でも十分画面は綺麗だなと感じていますがアクションどころかストーリーの会話中にちょいちょい固まります。
フリーズといった長時間の硬直ではなく途切れ途切れという表現が良いでしょうか。
BIOSアップデート後に遊んだので特にクラッシュしたという現象はありませんでした。
FSR3のようなフレーム生成機能を用いることで、動き自体は滑らかになりますのでプレイできるだけでもすごいとは思いますが、快適に遊べるというわけではないので注意です。
モンスターハンターワイルズ
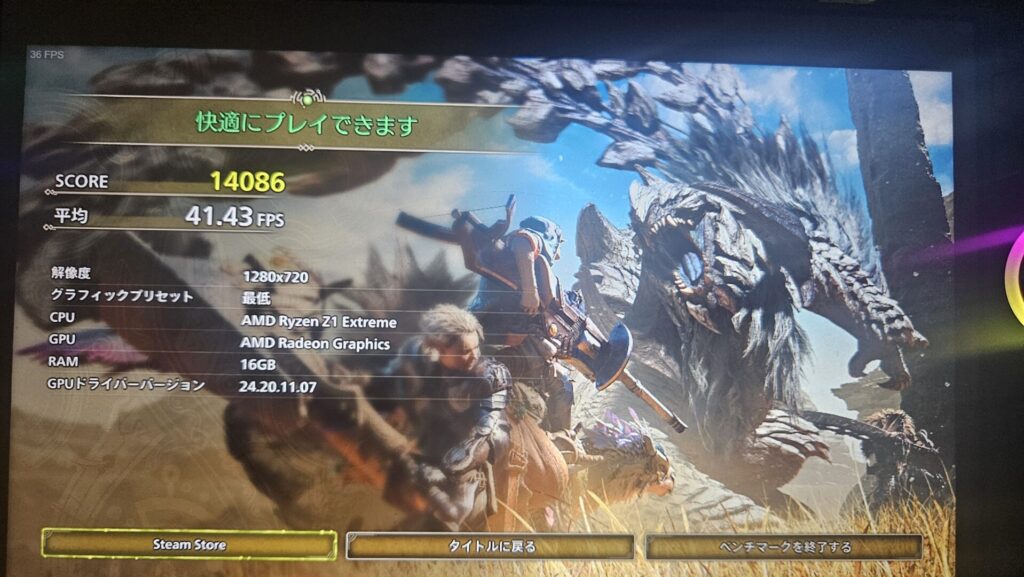
こちらは未プレイですが、ベンチマークソフトが公開されたためROG Ally Xで測定してみました。
最低設定の1280×720画質でならなんとかプレイできるといったところでしょうか。
詳しくは以下の記事から。

最低設定ならワンチャンゴロ寝でモンハンワイルズを遊べるスペックです!
WindowsPCとして
起動・ブラウザの立ち上げ・基本動作などはもちろん問題なく快適に動作します。
さすがは1TBの内臓SSD搭載と言ったところ。
気になるのは要求スペックが高めのクリエイティブ系のアプリ。
そこで今回はAdobeのソフトを実際に利用して確認を行いました。
PhotoShop
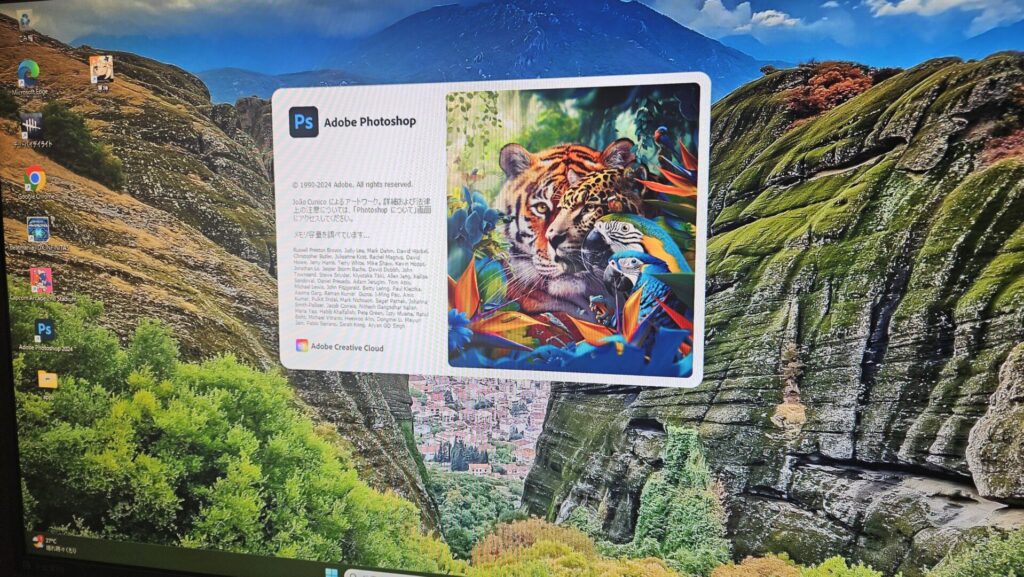
起動も動作も非常にスムーズです!
SSD (PCI Express 4.0 x4接続 NVMe/M.2)なのでPhotoShopのようなAdobeの中でも軽量な部類のソフトであれば快適に起動します。
試しに画像加工やサムネイル作成を行いましたがまったく問題ありません。
VRAMに8GB割り当てしてもRAM16GB確保できるので、解像度の高いレイヤー100枚越えの商業用ポスターやイラストを毎回制作するという環境でなければまず問題ないでしょう。
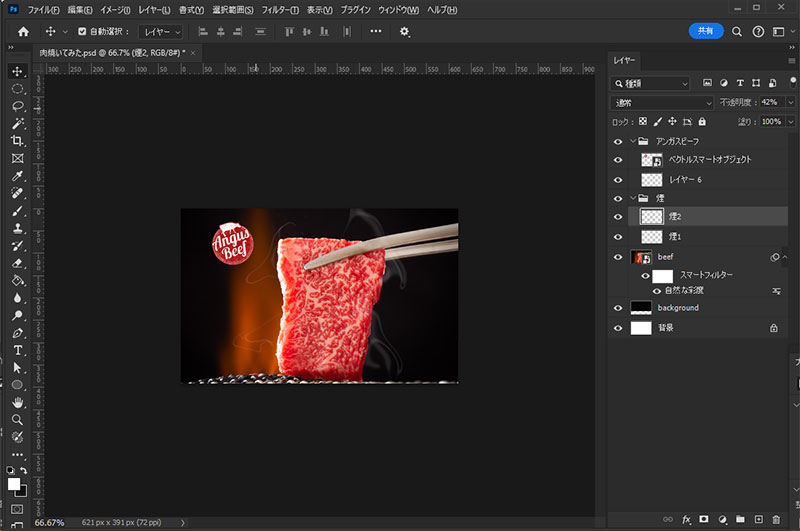
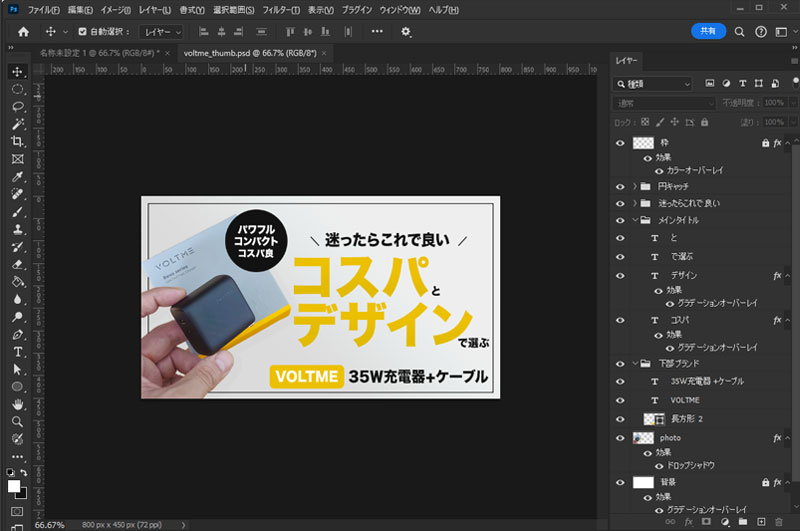
ROG Ally Xでのテレワークはかなり現実的なものと言えそうです。

小型機でここまで動作するとは本当に感動しかありません!
Premiere Pro
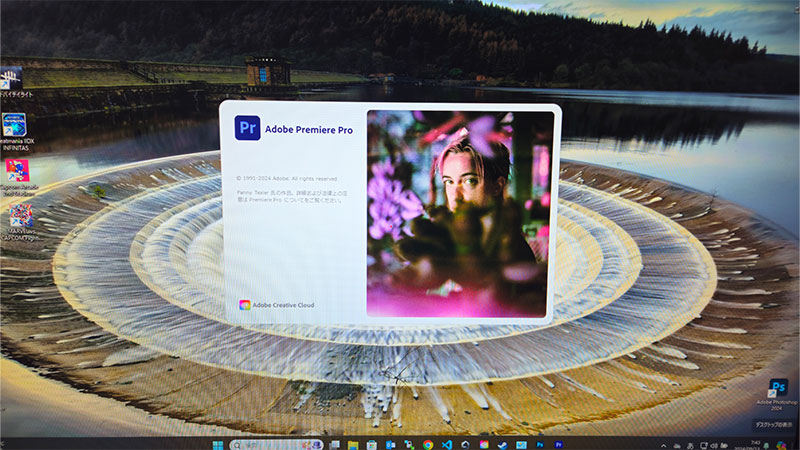
続いてPremiere Pro。
起動時間は遅すぎるということはありませんでした。
FHDのメディアを主に扱う場合は不便なく動作します。一部4Kメディアが混ざっている分にも問題ありません。
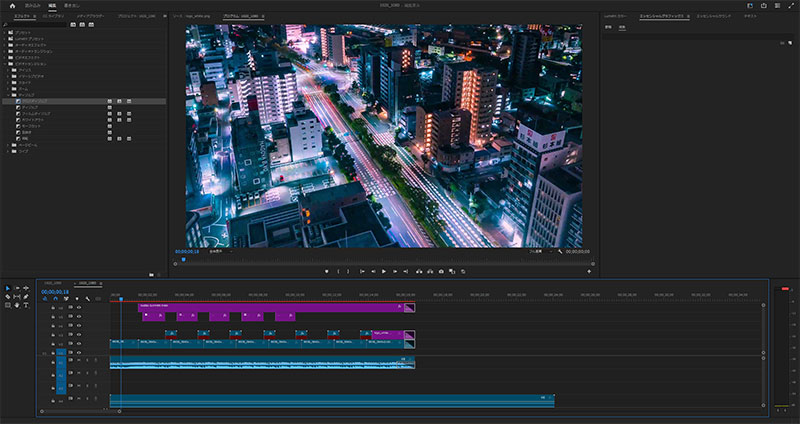
4Kメディアが大半を占める動画編集を行う場合は推奨スペックがRAM32GB以上、VRAM6GB以上なのでそもそもROG Ally Xでは水準を満たしていません。
一応動作することは確認しましたが4Kの解像度でリアルタイムプレビューを行うなどの負荷の高い作業ではカクつくこともあるため、4K動画をメインに1日に何本も編集するようなプロ向きではないことは確かです。
趣味程度であれば十分水準を満たしているなというのが個人的な感想ですね。

Adobeのソフトは基本的に動作に支障はないですが、これらは機能が豊富な分、UIがやや複雑なのでモニターに繋いで作業することが前提になります!
小型画面でも操作しやすく、容量を気にせずに動画編集したいという方は以下のような無料ソフトもありますので要チェックです。
Vtuberとしてゲーム実況配信できる。コンパクトだけど驚きのパワー
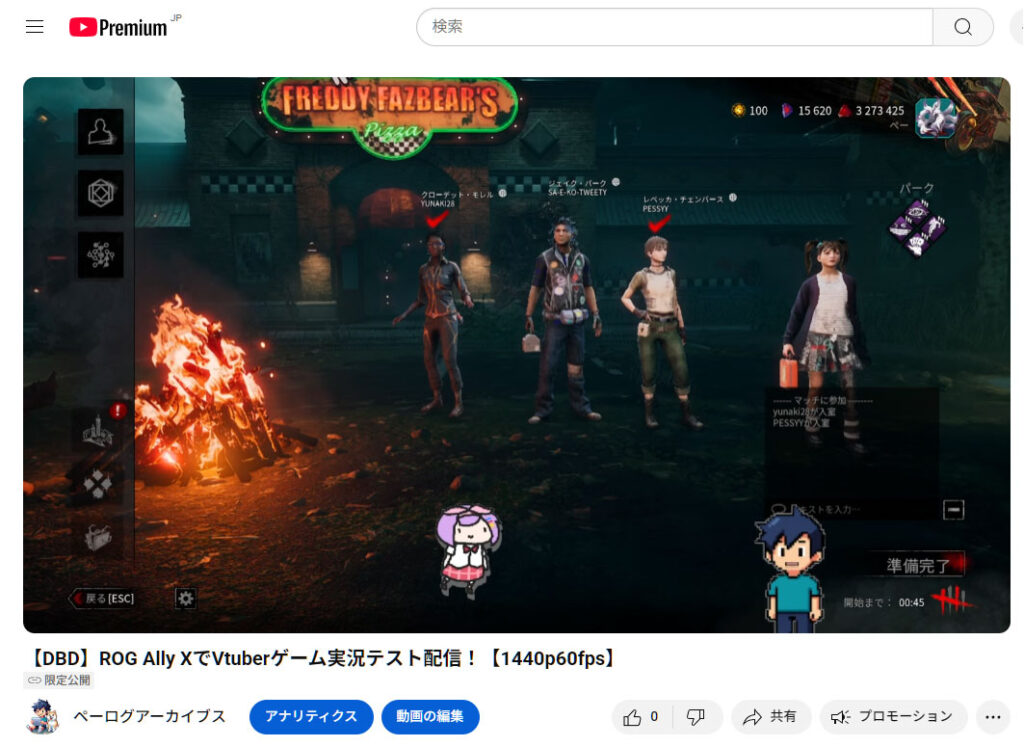
ゲームをプレイするだけでなく、周辺機器を揃えればROG Ally Xでゲーム実況配信も可能です。
スペックの問題で遊べない大型タイトルなどはもちろん厳しいですが、かなり現実的な配信が可能です。
配信だけでなく、Live2Dモデルの作成もROG Ally Xで完結できます。
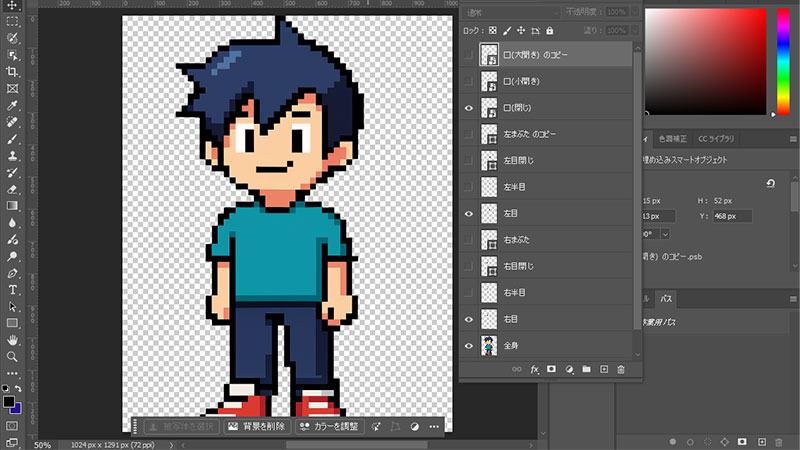
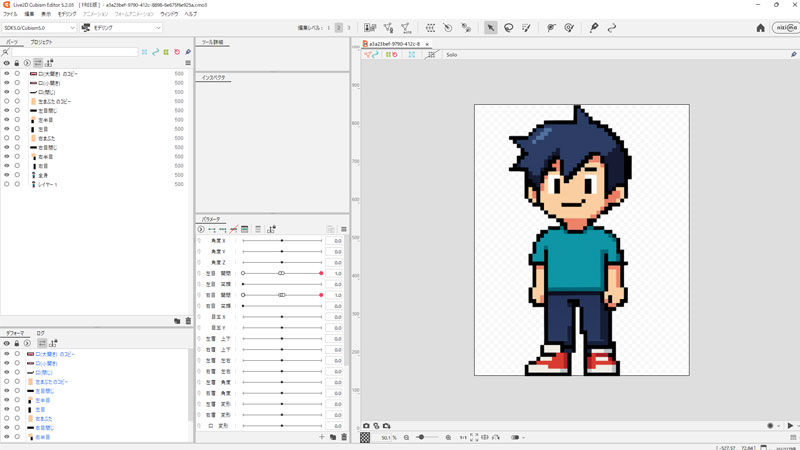
実際にモデル作成から配信まで詳しく記事にまとめましたのでぜひご覧ください。
配信アーカイブもあります。
ノートPCのクラムシェルモードなんかより圧倒的に快適

よくお洒落なデスクツアーなどで見るMacBookのクラムシェルモード。
クラムシェルモードとは、PCを閉じた状態で外部モニターや周辺機器に接続することで、まるで据え置きのデスクトップPCのように使用できる機能。
ノートPCとして外出先で利用しながら自宅では大画面で活用でき、デスク上でも省スペースで収まるので素晴らしい機能なのですが個人的にどうしても譲れないポイントがあります。
それはノートPCは基本的に電源ボタンがキーボード側にあるのでいちいち開いて電源を押さなければならないこと。
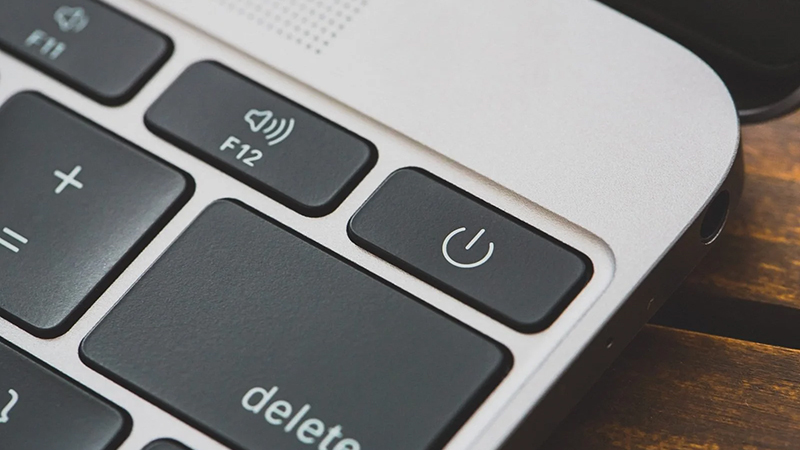
発熱の問題もありますしスマートに見えて実は全然スマートじゃない、それがノートPCのクラムシェルモードだと思っています。

毎回PC開いて電源付けているのか、はたまた電源を常時ONにしているかは謎です・・・。
僕がポータブルゲーミングPCに目を付けたポイントの一つなのですが、本体側面に電源ボタンがあるため外出先だろうが屋内だろうが簡単に電源ONにすることができますし、もちろん小型なのでデスク上に設置してもスペースを取りません。
デスク上で使うのであれば完全にこちらのほうがスマートに見えます。

もちろんポータブルゲーミングPCにもデメリットはあり、例えばそもそもスペックがノートPCに劣る点や単体ではモニターが小さくキーボードやトラックパッドがないので、それ単体では複雑な作業には向かない点が挙げられます。
ただ、「外出先でも家でも使えるスマートさ」を見た時に、こういった細かい部分でポータブルゲーミングゲーミングPCのメリットがあったりするのでぜひ参考にしてほしいです。

電源をOFFにしないという選択をする人もいますが、負荷や劣化を考えるとONOFFは重要だと思っています。
ドッキングステーションがあると便利

ROG ALLY XをWindowsPCとして有効活用する場合はドッキングステーションがあると便利です。
私はAnker Power Expand 13-in-1 Eliteを利用しています。
ROG ALLY XはUSB-Cが2ポートしかないためそのままでは利便性に欠けてしまいます。
そこでドッキングステーションを使うことで「HDMIやDPなどのモニター端子」「USB-Aポート」「USB-Cポート」「SD(micro)カードスロット」「イヤホンジャック」「LANケーブル」等を拡張することができポータブルPCから一気にデスクトップ級になります。
LANケーブルポートを搭載するので回線速度が重要なオンラインゲームでも活躍します。
USB-Aポートを拡張することで多くの低遅延ワイヤレス製品を扱うことができるようになるのもポイント。
デスク上に設置しておくことで簡易的な充電ステーションのようになるのも魅力。
マグネット内蔵のスパイラルケーブルがあると整理しやすくなってとてもいいですよ!
また、ドッキングステーションに比べて安定性は欠けるもののコスパに優れたUSB-Cハブもおすすめです。

こちらは携帯性も高いのでROG Ally Xと一緒に持ち運ぶことが可能です。
ドッキングステーションと比べて「何かのポートが欠けている」ことが多いので必要なポート・不要なポートを見極めて検討するのが良いと思います。
私はUSB-Cポートを拡張できるAnker PowerExpand 8-in-1 USB-C PDを利用しています。
ゲーミングPC用のドッキングステーションも販売されており、こちらはスタンド機能も付いています。
スペックや持ち運び性能、汎用性などは上記で紹介した製品に劣る場合がありますが、特化しているという意味では中々面白い製品だと思うのでこちらもチェックしてみてもいいかもしれません。
価格が良心的なのもポイントです。

iPadや無印ROG AllyなどUSB-Cポートが一つしかないデバイスには特におすすめです!

モニター出力しながらでも有線デバイスが使えるようになって拡張性がグンとあがるね!
メリット
ここがポイント!
- どこでも使える気軽さが最高
- スペースを取らない
- 持ち運びが容易
- 大半の人にとってメインPCとして活用できる
家中どこでも使える気軽さが最高
とにかくソファやベッド付近に置いておくことができるのでタブレットとほぼ同等の扱いやすさが非常に魅力的です。
タブレットで寝ながら動画を見るかの如く、ROG Allyに触れていつの間にかゲームをやってしまう程。
今までは「ゲームやりたいけど移動するの面倒だな・・・アップデートだけでもやっておくか・・・」くらいの感じで「気持ちはやりたいのに身体が追いつかない」なんてことも多かったのですが今では完全に解消されています。
スペースを取らない
デスクトップPCを足元に置くにしてもデスク上に置くとしても、インテリアとして相当拘りがなければただのデカい置物。
余計なスペースを取りますし、配線関係も整理が大変、処分も大変ということもあってあまり良い印象はありませんでした。
ROG Allyに変更することでこれらの問題は一気に解決しました。
足元も快適、デスクスペースにも余裕ができます。
小さいデスクしか置けない広さの部屋でもROG Allyは魅力的な選択肢の一つと言えそうです。
持ち運びも容易
ノートパソコン以上にカバン容量の制約を受けないためPCとしての持ち運び安さは断トツです。
PCとして持ち運ぶ場合はキーボードやマウスなどの周辺機器も合わせて持ち運ぶ必要があるのはややネックですが、ゲームのためだけならもちろん単体で持ち運べますし、今では持ち運びに便利な周辺機器が数多く出そろっています。
持ち運びやすさもROG Allyの魅力ですので、ぜひ合わせてケースを購入することをお薦めします。

できればケースは簡易的でもいいので小物ポケットがあるものをオススメします!!
大半の人にとってメインPCとして活用できる

前項の使用レビューで記載した通り、多くのゲームが60fps以上で快適に遊べますし、Adobeのクリエイティブソフトも一部を除き問題なく使用することができます。
本格的な作品レベルを常に要求されるデザイナー・イラストレーター、大容量を扱う動画クリエイターや実況系Vtuber(または本格的にモデル作成をする方)、競技性の高いゲームを最強の環境でプレイしたいなど高いスペックを要求しない限りは十分だと感じました。
前述した内容も、中規模であればプロでも問題ありませんし、趣味で動かしてみたいという方であれば十分おすすめできるスペックです。

その道のプロの方々にまで絶賛はもちろんできないですが、UMPCで少しクリエイティブにも挑戦したいという方の背中はぜひ押したいです。
一応高スペックを実現するために、コスパの悪さは見逃せないものの外付けGPU(eGPU)を接続するという選択肢もあります。
デスクでは本格的なメインPCとして、それ以外は携帯ゲーム機として使えるので利便性は格段に向上するはずです。
コストを考えればデスクトップPCと棲み分けして使うというのが一番かしこいとは思いつつ、ROG Ally + ポータブルeGPUの省スペース性は無視できないと思います。
この拡張性の高さもポータブルゲーミングPCの魅力ですね。
ただ、ROG Ally Xではどんなに頑張ってもメインメモリが24GBにしかならないので高度なクリエイティブな作業には不向きかもしれません。
また、GPUのスペックを一気に上げてもCPU(Z1 Extreme)がボトルネックになったり、USB4.0接続しかできない都合上、帯域の問題で性能を引き出せないということもあるようなので過信は禁物です。
相性の問題で期待通りの動作をしてくれない場合もあるので注意も必要です。

外付けGPUについては簡単かつ安定して使えるならぜひ検討したい。今後の製品に期待です。

GPUのケースが大きいとデスクトップパソコン置いてるみたいになっちゃうからスペース的にはネックだよね。難しい。
ROG Ally シリーズはバイパス充電に対応しています。
バイパス充電とは本体使用時に充電を行うとバッテリーではなく本体に直接電力が供給されるモードで、その分内臓バッテリーに負荷を掛けずに運用が可能。
そのおかげで電源を入れっぱなしでもバッテリーを消耗しづらいため、よりメインPCとして活用できます。
iPad(タブレット)向けの周辺機器・アクセサリを共有できる
同じ小型デバイスとしてiPadを利用していますが、そのために購入した周辺機器がROG Ally Xにも流用できておりかなり便利に活用できています。
ジャンルは違えど同じ小型デバイスであるため基本的に周辺機器との相性も良いです。
ROG Ally X用に改めて全て周辺機器の買いなおしということも無かったので費用面でかなり恩恵がありました。

iPad使いの方にも周辺機器の共有という観点からおすすめできます!
デメリット
ここがポイント
- 外部キーボードが必須
- 性能に対して価格が高い
- デスクトップPCのように気軽にパーツ交換・修理ができない
外部キーボードが必須
タッチパネル搭載・内部キーボードがあると言えどWindowsです。
ショートカットキーを多用することになる点、内部キーボードやタッチ操作とアプリの相性が悪くうまく動かないことがあるなど結構な頻度で外部キーボードが必要になる場面があります。
特に購入直後はWindowsの様々な設定を行うことになるためキーボードがより重要になります。
もし外部キーボードを持っていないのであれば、なんとかなると思わず素直に同時購入することをおすすめします。
ワイヤレスタイプでコンパクトなキーボードだとROG Allyと共にどこでも使えるようになるため便利です。
もちろん本格的なキーボードを用意してデスクトップPCのように扱ってもOK!
性能に対して価格が高い
これはROG Ally含むポータブルゲーミングPCではよく言われていることですがとにかく性能に対してコスパが悪いです。
もう1~2万円追加すれば性能の高いゲーミングデスクトップPCが購入できることを考えると手を出しにくいのが現状です。
性能を優先するか、利便性を取るかでよく考えて検討するのが良いでしょう。
デスクトップPCのように気軽にパーツ交換ができない
デスクトップPCは多少知識を身に着けることができればパーツの換装が比較的楽に行えます。
修理は難しいとしても問題のありそうな部品を換装することで長く使えるのが大きなメリットです。
ROG Allyのような小型機は専門的な知識や専用のパーツが必要になるため中々個人でどうにかなるものではありません。
オンボードメモリのみ対応なのでメモリの増設も不可です。
(絶対無理ということではないですが、サポート対象外になり自己責任になるので個人的にはおすすめしません)
何かあれば修理費が高くついてしまうことは覚悟しておく必要があります。
まとめ
ROG Ally X

メリット
- ゴロ寝環境のための最高のPC
- 部屋中どこでも使えるので間違いなくPCの使用頻度が増えた
- スペースを取らないのでデスク周りを圧迫せず、整理しやすい
- 大規模ゲームや相当なクリエイティブ作業を行わない限りメインPCとして余裕で活用できる
デメリット
- 外部キーボードが必須級
- ROG ALLY無印くらいの軽さだったら良かった
- 価格が高い
ずばり、間違いなく買ってよかったと思っています。
iPadを筆頭にタブレット端末ではどうしても補えなかった「ゲーム」の部分をバッチリ保管してくれました。
家の中で使う分にはiPadに引けを取らない取り回しの良さ。
今までは電源を付けることすら億劫で、最近PCを使うことがほぼ無かったのですがROG ALLY Xを購入してから毎日使うようになりました。
持ち運びの観点で言えばiPadやSwitchなどに比べるとやや重量を感じますし嵩張るのですが問題ないレベルであることは間違いないです。
Adobeの主要製品が動くので余程の拘りがない限りはメインPC(仕事用としてはサブ)としても活用させることも可能です。
私はUSB4端子による拡張性(ドッキングステーションを利用してメインPCとしてより機能させる)とブラックカラーを重視したためROG ALLY Xを選択しましたが、スペックが同じROG ALLYであれば価格もかなり抑えられますしコスパ重視であれば相当オススメできます。
もうデカいPCは要らない。そんな時代が到来しましたね。

「古いゲーミングPCを換装して大事に使う必要はない」と言われていますがまさにその通りだと思います。
それでは最後まで閲覧頂きありがとうございました!



































コメント