こんな方におすすめ!
- iPadをモニター代わりに使用する方法を知りたい
- iPadモニターでゲームをする場合のメリット・デメリットを理解したい
- iPadモニター化のゲーム以外の活用方法を知りたい

iPadをゲーム用のモバイルモニターにするにはどうすればいいの?

HDMIキャプチャカードと無料アプリのCamoStudioがあればで簡単にできるよ!
こんにちは、ぺー(@pe_log_net)です。
2023年10月頃にiPadが外部ディスプレイ化できるアップデート(iPadOS17でUVCに対応)が行われて、iPadでSwitchがプレイできる!なんて話題になりましたね。
結論から言ってしまうとiPadをゲームプレイモニターとして活用するには遅延があるので少々厳しいと言わざるを得ません。
アクション性の低いものであればなんとかなるかもしれませんが、その程度だなという感想です。
上記の点を踏まえた上でiPadをCSゲーム機の外部ディスプレイとして使用する方法や、ゲームプレイ以外のどんな用途で使うのが便利かをご紹介します。
必要なもの
ここがポイント
- iPad(iOS17でUSB-Cポートを搭載)が必要
- USB-CのHDMIキャプチャボードが必要
- Camo Studio(無料アプリ)をインストール
iPadOS17に対応しているUSB-C対応のiPad
iPadの外部モニター化にはUSB-Cポートを要したiPadが必要になります。
外部モニター化できるiPadは下記のモデルとなります。
外部モニター化対応モデル
- iPad Pro 12.9インチ(第3世代 2018年モデル)以降
- iPad Pro 11インチ(第1世代 2018年モデル)以降
- iPad Air(第4世代)以降
- iPad mini(第6世代)以降
- iPad(第10世代)以降
上記に加えてiPadOSを17以上にアップデートする必要があります。
「設定」→「一般」→「情報」の順に進み、iPadOSバージョンが17以上になっているかを確認してください。
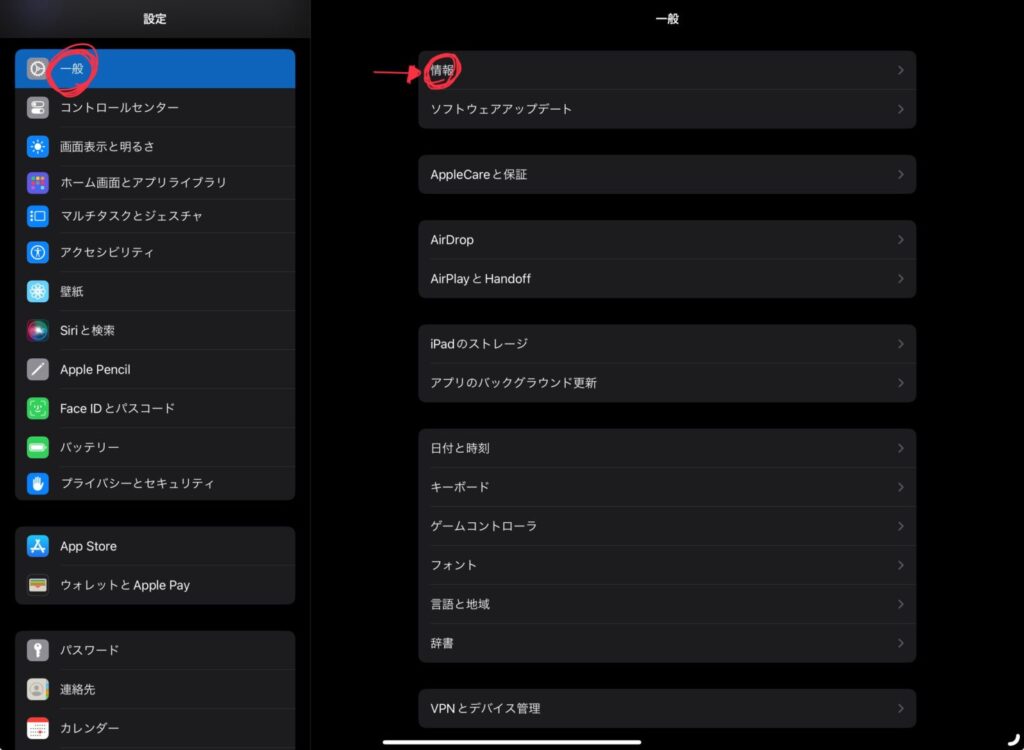
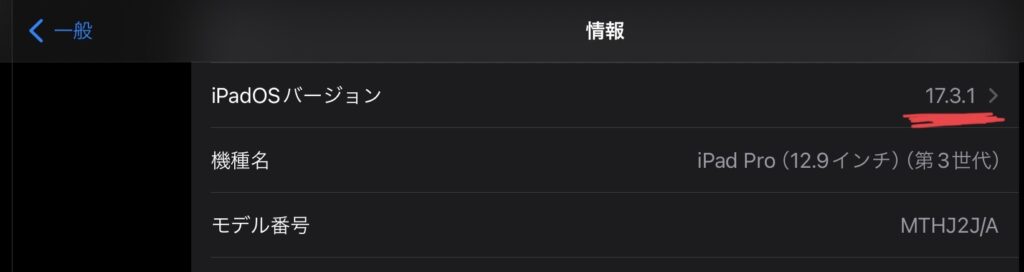
HDMIキャプチャボード
今回の検証ではNewluckのUSB-C to HDMIのキャプチャボードを利用しました。
価格も控えめなのでとりあえず試すのに向いています。
必ずUSB-Cのものを購入するようにしてください。
USB-Aになっている類似商品もあるので間違えて購入しないように気をつけましょう!

僕は間違えて「USB-A」のものを購入してしまったので皆さんは気を付けてください・・・。
Camo Studio – Streams & Video
キャプチャボードから取り込んだ映像をiPadで映すためのアプリです。
キャプチャボード以外にも、iPadのカメラから映像を取り込むことも可能です。
接続方法
今回はiPadとNintendo Switchで接続してみます。
ゲーム機に接続されているHDMIを差し込むだけですのでPS5やXboxでも接続方法は同じとなります。
iPadとキャプチャボードを接続
まずはNintendo SwitchのHDMIをキャプチャボードに接続します。

HDMIが接続されたキャプチャボードをiPadに差し込みます。

アプリで設定を行う
iPadとキャプチャボードが接続された状態で「Camo Studio」を起動します。
起動したら左のメニューの「Type」を「External video source」に、「Device」を「Capture Card」に変更します。
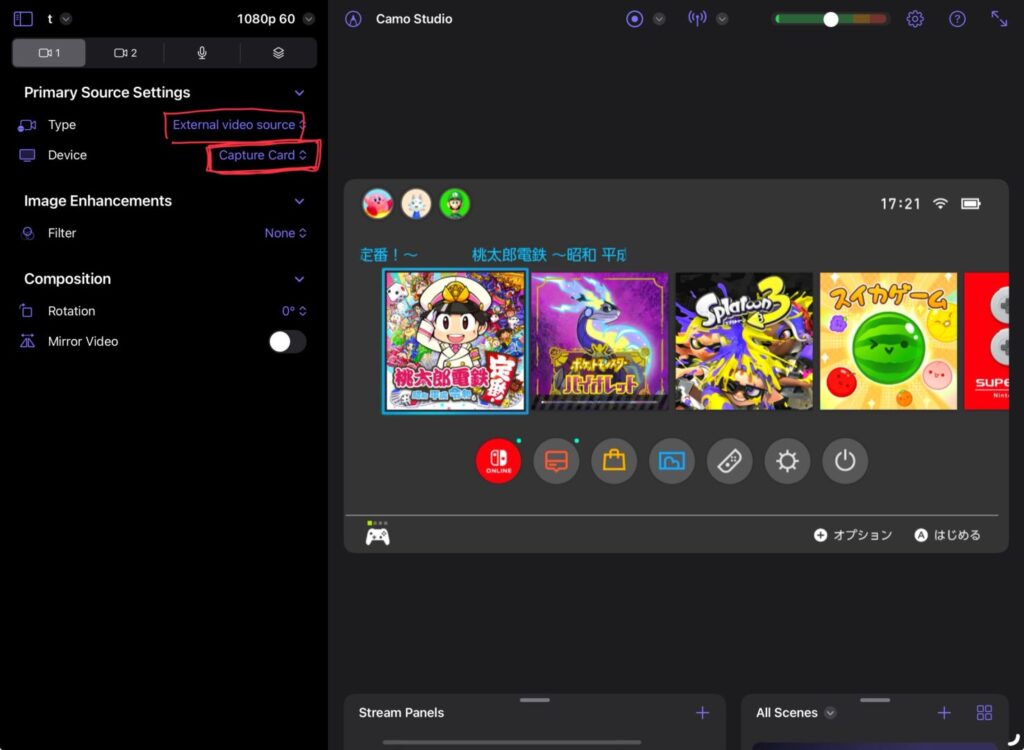
そうするとiPad上にNintendoSwitchのゲーム画面が出力されます。
この時選択項目に「External video source」が出ない場合や、Deviceが「none」になっている場合は一度iPadの再起動を行ってください。ケーブルは接続したままで大丈夫です。
あとはなるべく画面が大きく見えるように調整を行います。
右上の「斜め矢印」のアイコンをクリックすると大画面になります。
画面がはみ出している場合は2本の指で画面の縮小を行なってください。
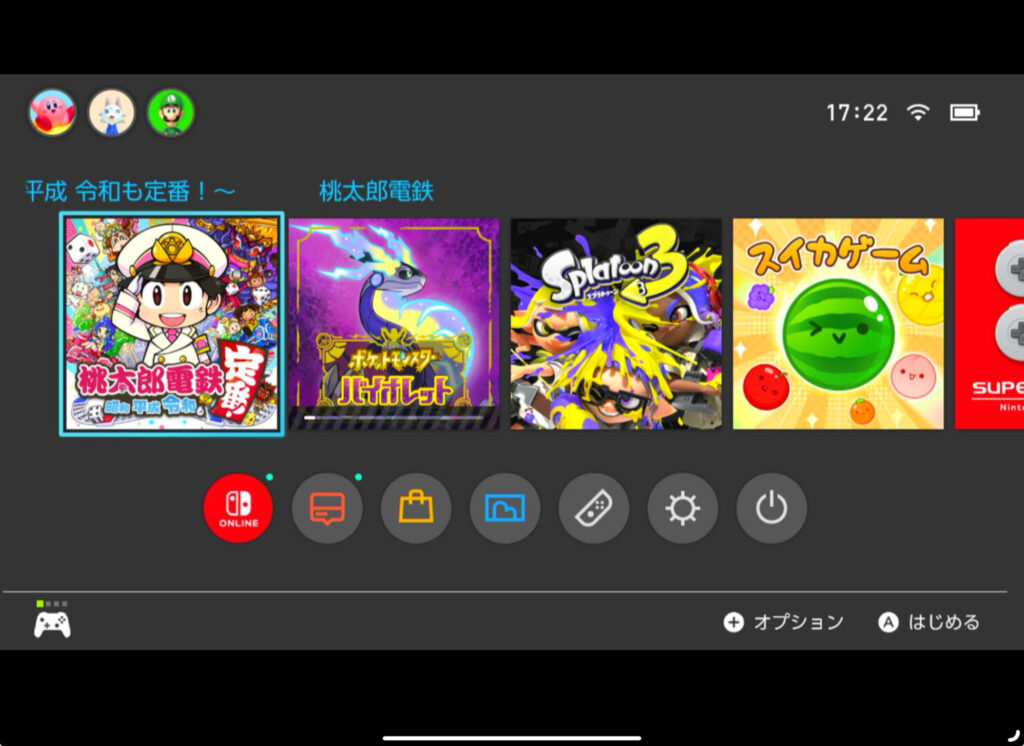
接続完了

接続が完了すると、無事iPadにゲーム画面が出力されます。
iPadを外部ディスプレイ化するデメリット
充電できなくなる
ビデオキャプチャをそのままiPadに接続するとポートが塞がれてしまうため、充電ができなくなります。
iPadを充電しながらモニターとして活用したい場合はUSB-Cポートを拡張できるハブと併用する必要があるので注意。
以下のハブで充電しながらモニター投影できましたので参考にしてください。
遅延がある
遅延がどうしても気になる、これに尽きます。
遅延があるといっても大きなラグが発生しているわけではありません。
ゲーム選択画面などは殆ど遅延が気にならないくらいのレベルです。
PS4などのリモートプレイに近い感覚。
また、遅延の大きさはキャプチャボードの性能に委ねられている場合もあるので一概には言えません。
例えばSwitchではスマブラやスプラ、PS4ではDBDやAPEXなどのアクション性が高いゲームを遊ぶことの多い私にとって遅延は致命的です。
リングフィットアドベンチャーや複数人でプレイが推奨されるようなパーティゲームも、画面との距離がより離れやすくなることを考えると、ゲームモードが備わったTVの方が向いていると言えます。

アクション系やパーティゲームがメインの方はあまり期待しすぎない方がいいです。
どうぶつの森やポケモンのようなアクション性の低いゲームであれば可能かもしれませんが、操作上の違和感は多少なりとも感じますし、無理に外部ディスプレイに接続してまでやるものではないと思いますのでゲーム用途としては厳しいなという結論です。
低遅延でこれを実現できるのであれば、ゲーム実況配信をiPadだけで行うというのもかなり面白そうだなって思います。今後に期待でしょうか。

RPG系やシミュレーション系ゲームは結構遊べます!
外部ディスプレイ化はどんな用途で役に立つのか
写真・動画撮影時の確認用に
カメラとディスプレイを接続することで大画面で撮影時の映りを確認できます。
これは撮影者が大画面で確認できるのもメリットになりますが、被写体側がどのように映りこんでいるか、自分自身でリアルタイムに確認しやすくなるのが便利なポイントになります。

限定的な活用方法ですが写真や動画撮影をする人にはとても便利だと思います!
PC・モニター不具合時に臨時的に使用
急にwindowsPCの画面が付かなくなったことがあり、その際にiPadをサブモニターとして活用できたのが非常に助かりました。
PC側の問題なのか、モニター側、ケーブルの問題なのかをチェックするために一時的にiPadをモニター化して確認しました。
複数モニターを所有している場合ならいいのですが、私のようにシングルモニターの方も少なくはないと思いますので、その際にiPadがモニター代わりになるのは物凄い助かります。
結果PC側の接触不良ということが判明して修復ができました。
日常的に使う用途ではありませんがいざという時の臨時モニターとして役立つのは非常に嬉しいです。

メインモニターが故障した時の臨時のモニターとして使えたのは助かりました!
まとめ
iPadを外部ディスプレイ化しても現状は遅延の影響で用途の幅はまだ狭いという印象です。
今後スムーズにゲームがプレイできるようになればiPad1台でゲーム実況なんてこともできると思うので期待したいですね。
一方で、PCやモニターの不具合に使える点では保険的にはかなり優秀ですのでUSB-Cポートを持つiPadを持っている場合は安いので一本持っておくといいかもしれません。
他にもiPadをより快適に使う為のガジェットも紹介しておりますのでぜひご覧ください!
最後まで閲覧頂きありがとうございました!












コメント